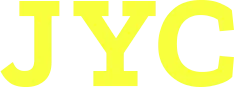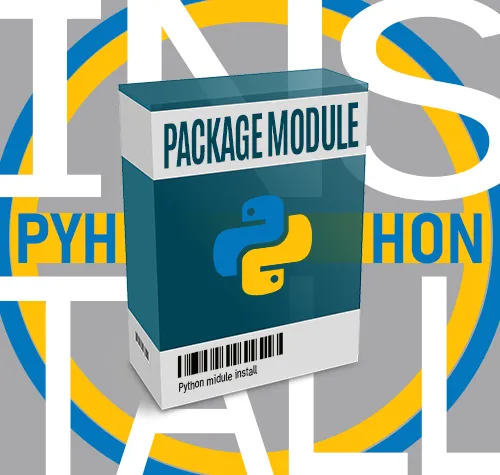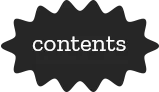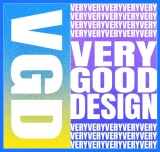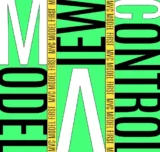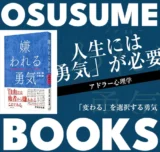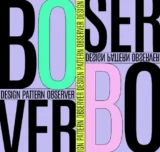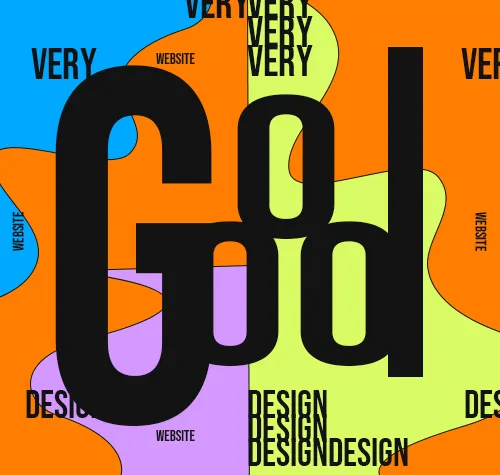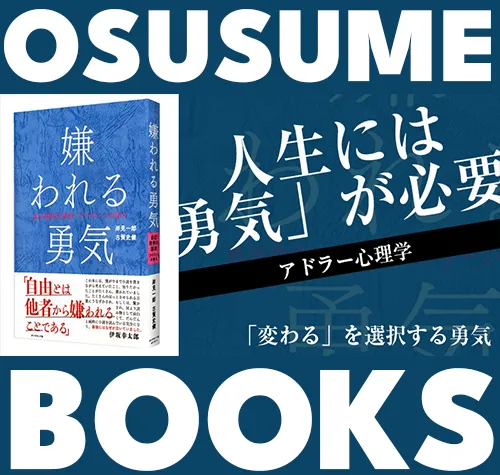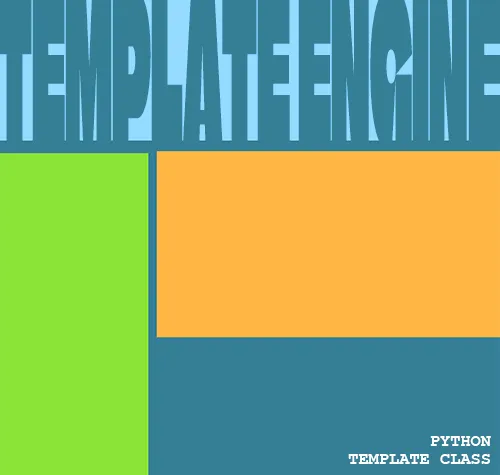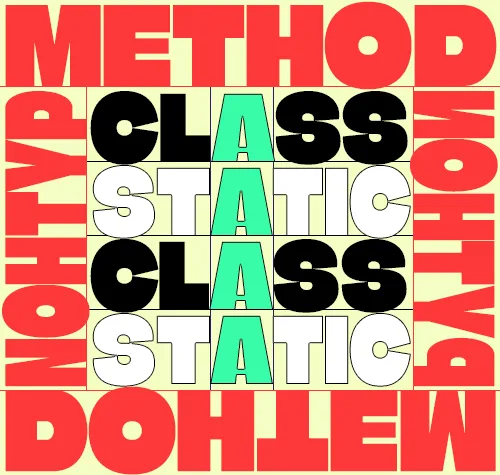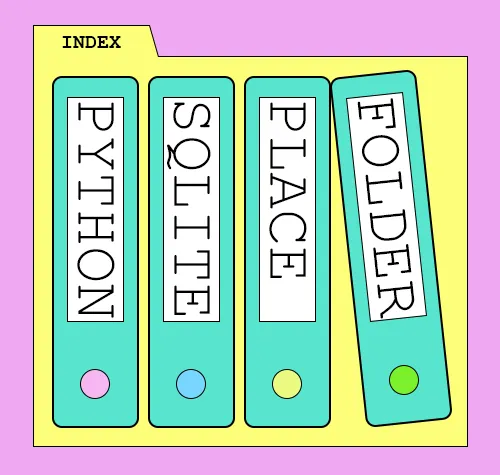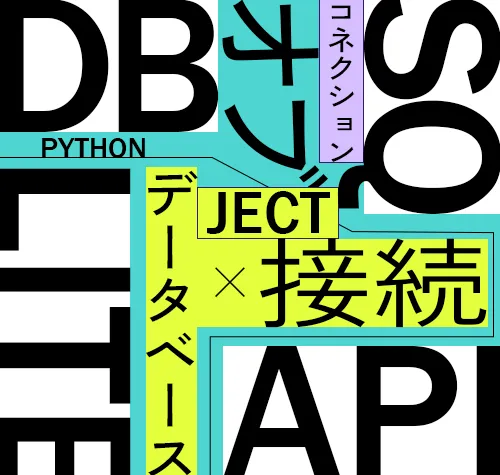モジュールのインストール方法
- 配布サイトへアクセスし、目当てのモジュールをダウンロード。
Pythonの使用環境に合わせてダウンロードパッケージを選択。
(32bit or 64bitはpythonのコマンドプロンプト実行時に確認できる) - ダウンロードしたexeファイルを実行しインストールする。
- インストール後 C:\Python33\Lib\site-packages ディレクトリにインストールしたモジュールのファイル群が作成されていることを確認。
- import文が正常に実行できることを確認
パッケージのインストール方法
- ダウンロードしたパッケージを解答し、setup.py ファイルがあることを確認する。
- python.exe にパスを通す。
- コマンドプロンプトンで以下を実行。
パッケージ pilbox を用いての例
②:python.exe にパスを通す
▼解凍済みのパッケージのある場所へのパス。(cdを付けることでパスを通す)
C:\Documents and Settings\HIRO>cd C:\Documents and Settings\HIRO\My Documents\Downloads\pilbox-0.9.10
③:コマンドプロンプトンで以下を実行
▼python setup.py install を入力、実行。
C:\Documents and Settings\HIRO\My Documents\Downloads\pilbox-0.9.10>python setup.py install
▼以下が表示されインストールが始まる。
running install
running build
running build_py
creating build
creating build\lib
copying feedparser.py -> build\lib
running install_lib
・
・
・
④:site-packages ディレクトリに pilbox モジュールのファイル群が作成されていることを確認。
⑤:コマンドプロンプトンで python 起動後、import pilbox で確認。
easy_install
これはPythonのパッケージ(外部ライブラリ)を簡単にダウンロードやインストールしたり、アップグレードやアンインストールができるパッケージ管理ツール(これもパッケージ)です。
パッケージ名はEasy_installではなく、Setuptoolsという名前です。
Setuptools / pip
Pythonで一番最初に入れるべきパッケージなどとよく言われ、パッケージ管理用のパッケージです。
具体的には次の2つになります。
- setuptools
- pip
実際によく使うのは後者のpipの方ですが、pipを使うためにはsetuptoolsが必要です。
まずはsetuptoolsのインストールから。
Setuptoolsから各OS環境に対応したインストールファイルをダウンロードする。
※64bit Windowsの場合はexeファイル版のインストーラーが対応していないため、
ez_setup.pyをダウンロードする。
Setuptoolsのインストール
上記の「パッケージのインストール方法」と同じです。
③の「python setup.py install」を「python ez_setup.py」に変更。
インストールが完了したら、PythonのScripts(たとえば「C:\Python33\Scripts」)というサブディレクトリにeasy_install.exeというファイルが入っているかと思います。このディレクトリが環境変数PATHに含まれていない場合は必ずこれを追加してください。
easy_install②(python3.3)
外部のパッケージなどをインストールするには「easy_install」コマンドを使います。
python3.3で「easy_install コマンド」を使うにはまず「distribute」というパッケージをインストールします。
下記より「distribute」をダウンロードします。
http://pypi.python.org/pypi/distribute
ダウンロードしたファイルを解凍し、python33ディレクトリ直下に配置し、コマンドプロンプトンより下記を実行します。
C:\Users\User>C:\Python33\distribute-0.7.3\setup.py install
インストールに成功するとpython33ディレクトリ直下に「Scripts」ディレクトリが作成されその直下に「easy_install.py」が作成されます。
「easy_installコマンド」が使えるようになったかは下記でコマンドプロンプトンより確認できます。
C:\Users\User>easy_install
実行後下記のメッセージが表示されればOKです。
C:\Users\User>easy_install
error: No urls, filenames, or requirements specified (see –help)
その後はインストールしたいパッケージ等を下記のように「easy_installコマンド」でインストールします。(pipパッケージの場合)
C:\Users\User>easy_install pip